 |
|
Inhaltsverzeichnis : |
Einleitung
Es gibt das Internet jetzt schon seit mehr als 25 Jahren. Damals waren Geschwindigkeiten von 300 bps keine Seltenheit. Da hier alles textbasiert und ohne Bilder ablief, konnte man zwar technisch Informationen austauschen, Bilder jedoch waren tabu.
Damals war der Sprung auf Modems mit Geschwindigkeiten um die 28.800 bps schon eine kleine Revolution. Wie schnell auch hier die technische Entwicklung voranschreitet, sieht mal heute. Die Modems arbeiten mit 56.000 bps, ISDN mit 64.000 bps. Wenn man dies einmal mit anderen Datenträgern vergleicht, wird man feststellen, die Geschwindigkeit einer Diskette ist immer noch schneller als ISDN.
Doch damit ist jetzt Schluß. DSL ist hier ein echter Quantensprung für den privaten Bereich. Keine Verdopplung der Geschwindigkeit, sondern eine Verzwölffachung sorgt für optimalen Schub im Netz.
Wir wollen Euch zeigen, wie Ihr DSL am Mac einrichtet – sowohl unter MacOS 9 als auch unter MacOS X. Sowohl als Einzelplatz-Lösung als auch mit einem Netzwerk-Router.
Die einzelnen Hardware-Komponenten anschließen
Der DSL-Splitter hat die Aufgabe, das ankommende Signal in ISDN und DSL zu trennen. Es kann weiterhin über ISDN telefoniert werden. Das DSL-Netz ist vom ISDN gänzlich getrennt. Es ist also möglich, gleichzeitig 2 Telefon-Gespräche zu führen und mit mehreren Macs im Internet zu surfen.
Punkt 1: Hier wird der DSL-Splitter mit der TAE-Dose (Telefon-Dose) in der Wand verbinden. Ein Kabel liegt schon bei.
Punkt 2: Hier liegt das DSL-Signal an und hier wird die Verbindung zum DSL-Modem eingesteckt. Ein Breitbandkabel liegt ebenfalls bei.
Punkt 3: Hier kommt die bisherige NTBA-ISDN-Box dran. Falls Ihr DSL mit analogen Telefon betreibt, dann geht das auch und dann werden hier einfach die Telefone eingesteckt.
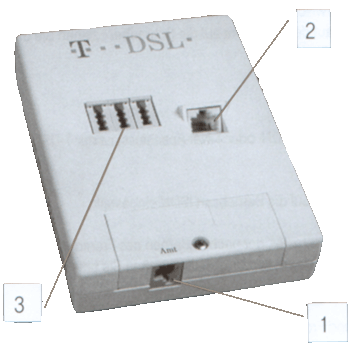
So, als nächstes kommt das DSL-Modem. Ab 2002 wird nicht mehr automatisch eines von der Telekom mitgeliefert, sondern man kann sich über den freien Markt DSL-Modems kaufen. Unsere Empfehlung für den Mac ist hier der Telekommunikationsspezialist TKR (www.tkr.de). Dort wird es alles für den Mac geben.

Am DSL-Modem gibt es 2 Steckbuchsen. Eine davon wird mit dem Mac oder dem DSL-Router (10BT-Besschrifuntg) verbunden (siehe weiter unten), die andere geht zum DSL-Splitter (BBAE-Beschriftung).

DSL als Einzelplatzlösung einrichten
Wenn Ihr nur einen Mac mit DSL versorgen möchtet, so könnt Ihr das DSL-Modem mit dem Ethernet-Port Eures Macs verbinden. Wenn Ihr diesen Port schon für etwas anderes benutzt, dann braucht Ihr noch einen Netzwerk-Router. Wie dieser angeschlossen und konfiguriert wird, erfahrt Ihr beim Punkt "DSL im Netzwerk" weiter unten.
Also, Ihr verbindet das mitgelieferte Ethernet-Kabel aus dem DSL-Modem mit Eurem Mac.
Installation unter MacOS 9
Unter MacOS 9 (oder älter) startet Ihr die Softwareinstallation von der beiliegenden T-Online-CD. Damit wird ein weiterer Modemtreiber installiert, den Ihr Im Kontrollfeld "Modem" auswählen solltet.

Als nächster Schritt wird die TCP-IP Konfiguration durchgeführt. Öffnet das Kontrollfeld "TCP/IP" und wählt bei "Verbindung" das PPP-Protokoll. Als Konfigurationsmethode wählt Ihr "PPP Server". Dann muß noch die Name Server Adresse eingegeben werden. Wenn Ihr über T-Online als Provider ins Internet gehen möchtet, so tragt die untenstehende IP-Adresse in dieses Feld ein.
Es gibt aber auch andere Provider wie AOL. Welcher für Euch der Richtige ist, müßt Ihr selber entscheiden.
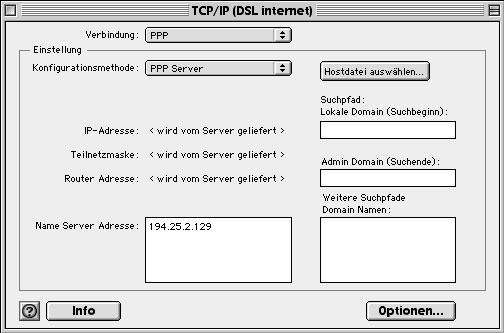
So, als letzter Punkt kommt jetzt noch das Kontrollfeld "Remote Access". Hier tragt Ihr Eure Provider-Informationen ein (hier T-Online).
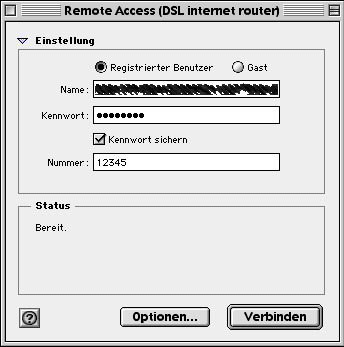
Fertig. Jetzt müßtet Ihr Euch schon ins Internet einwählen können. Ihr braucht in keinem Fall die T-Online-Software. Einfach über Remote Access die Verbindung aufbauen und mit Eurem Lieblings-Browser und Email-Programm loslegen.
Installation unter MacOS X
Unter MacOS X müßt Ihr überhaupt nichts installieren. Nichts ist einfacher als hier einen DSL-Internet-Zugang einzurichten.
Öffnet die Systemeinstellungen und klickt auf den Reiter "Netzwerk".
Da MacOS X im Gegensatz zu MacOS 9 mehrere unterschiedliche Netzwerkverbindungen zulässt, solltet Ihr zuerst die Ethernet-Schnittstelle aktivieren und an die oberste Stelle verschieben (klickt dazu auf den Selektor "Zeigen" und anschliessend auf "Bearbeiten").
Wenn Ihr auf den Reiter "PPPoE" klickt, könnt Ihr die Provider-Informationen eintragen, die Ihr unter MacOS 9 in Remote Access eingetragen habt.
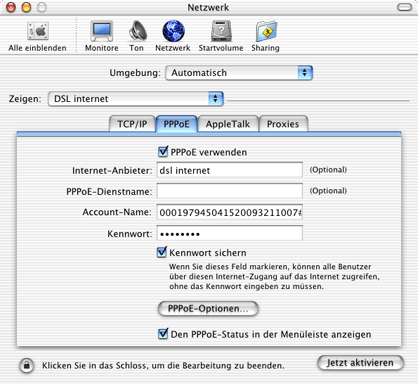
Klickt auf den Reiter "TCP/IP" und wählt als Verbindungsart PPP aus. Die Einstellungen sind hier die gleichen wie unter MacOS 9. Auch hier sollte die Name Server Adresse Eures Providers eingetragen werden.
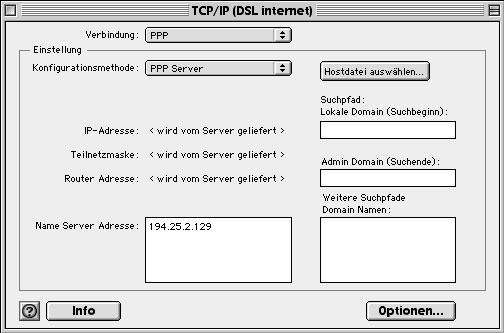
DSL für mehrere Macs im Netzwerk einrichten
Wenn Ihr mehr als einen Rechner im Netzwerk habt, oder schon Netzwerkdrucker oder andere Geräte die Ethernet-Schnittstelle belegen, so solltet Ihr über folgende Komponenten verfügen:
- Internet-Router mit eingebautem Netzwerk-Hub
oder
- Internet-Router
- Netzwerk-Hub

Seid bitte vorsichtig mit dem Internet-Router von der Telekom. Dieser ist so konstruiert, daß er nicht mehrere Rechner als gleichzeitige Internet-Clients zuläßt. Wir verwenden daher den recht günstigen Vigor 2200E von DrayTek. Dieser "kleine" Router kann sowohl Kabel-Modems als auch DSL-Modems im Netzwerk zur Verfügung stellen. Die größeren Brüder des 2200E verfügen überdies noch über eine ISDN-Router-Einheit sowie über eine eingebaute Airport-Basisstation. Letzteres dürfte für all diejenigen interessant sein, die im Haus kein Kabel legen möchten, und über Funk z.B. am PowerBook überall im Haus surfen möchten.
So, Ihr schließt also das DSL-Modem am Router an die Breitband-Leitung an. Da unser Router über einen eingebauten 4-Port Netzwerk-Hub verfügt, so können wir bis zu 4 Macs an diesen anschliessen und sogar noch weitere hinzufügen, wenn wir einen zweiten Netzwerk-Hub per Uplink-Verbindung mit dem Router vernetzen.
Der Vorteil dürfte allen klar sein. Es kann weiterhin komfortabel auf Netzwerk-Volumes und Netzwerk-Drucker zugegriffen werden. Ausserdem steht nach der refolgreichen Installation zusätzlich Internet für alle im Netz bereit.
Folgende Schritte müssen jetzt durchgeführt werden:
- Konfiguration des DSL-Routers im Netz
- Einrichtung des DSL-Routers mit den Provider-Informationen
- Einrichten der einzelnen Internet-Client Rechner im Netzwerk
Zuerst sollte der Router so eingestellt werden, dass er eine Wahlverbindung aufbaut, sobald eine Web-Seite oder ein anderer Internet-Zugriff erfolgt. Wer über eine DSL-Flatrate verfügt, kann den Router auch so einstellen, dass er dauerhaft mit dem Internet verbunden bleibt, und bei sich Trennung automatisch wieder erneut einwählt.
Wir verwenden hier aber eine DSL-Wahlverbindung über T-Online mit 3,9 Pfennig pro Minute auf der Kostenseite.
1. Konfiguration des DSL-Routers im Netz
Die IP-Adresse unseres Routers ist auf 192.168.1.1 voreingestellt. Öffnet einfach Euren Web-Browser und tippt diese IP-Adresse oben ein. Ihr solltet dann folgendes Bild sehen:
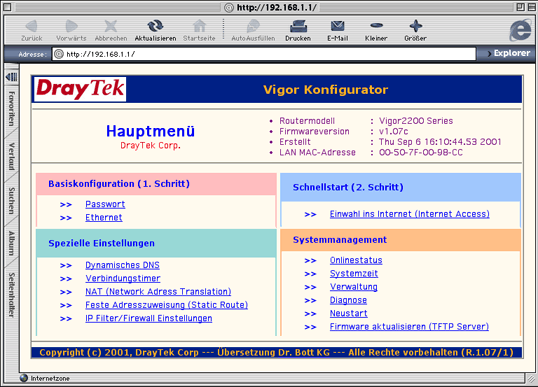
Damit wird die korrekte Verbindung der Routers mit dem Netzwerk bestätigt.
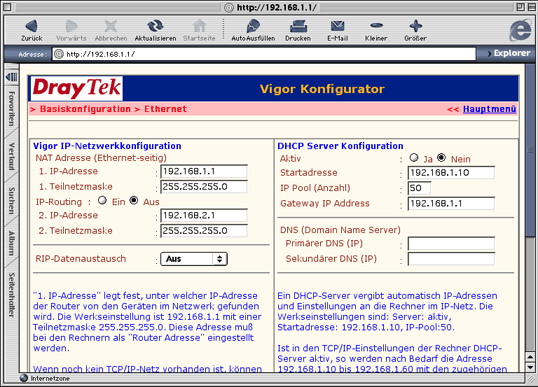
Klickt jetzt auf den Link "Ethernet", und Ihr erhaltet folgendes Formular. Falls Ihr die IP-Adresse des Routers ändern wollt, so könnt Ihr dies hier tun. Wir verwenden später für alle Macs statische IP-Adressen, d.h. jeder Mac bekommt eine ihm fest zugewiesene IP-Adresse (also sollte DHCP ausgeschaltet sein).
Wichtig: Wir richten unser DSL im Einser-Netz ein, d.h. alle Macs bekommen 192.168.1.xx-Nummern. auch der Router sollte daher im Einser-Netz stehen.
2. Einrichtung des DSL-Routers mit den Provider-Informationen
Geht jetzt zurück zum Hauptmenü, und wählt den Link "Einwahl ins Internet". Ihr solltet dann folgendes Formular sehen:
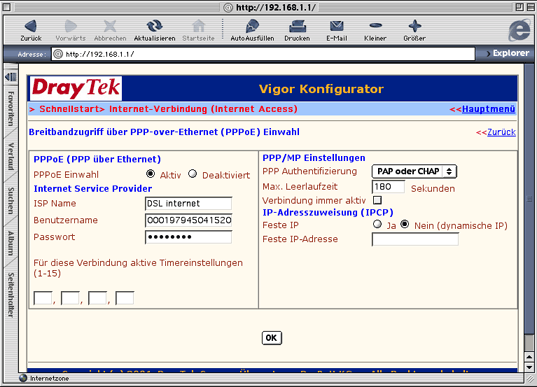
Ihr müßt hier nur den Benutzername und das Passwort Eures Providers eintragen, der Schalter bei "PPPoE Einwahl" sollte auf Aktiv stehen.
Beim Punkt "Max. Leerlaufzeit" könnt Ihr eintragen, nach wieviel Sekunden Inaktivität der Router automatisch wieder auflegen soll.
Speichert diese Einstellung ab, indem Ihr "OK" drückt.
Fertig, der Router hat jetzt alle Infos, um sich mit dem Internet zu verbinden und um eine DSL-Verbindung herzustellen. Kommen wir also zum letzten Punkt, dem Einrichten der Internet-Clients.
3.Einrichten der einzelnen Internet-Client Rechner im Netzwerk
Damit die Macs wissen, wie sie mit dem Internet verbunden sind, muß man Ihnen noch einige wenige Werte mitteilen.
Unter MacOS 9 öffnet Ihr einfach das Kontrollfeld "TCP/IP" und tragt folgende Werte ein:
- Verbindung: Ethernet
- Konfigurationsmethode: Manuell
- IP-Adresse: jeder Mac bekommt eine 192.168.1.xx-Nummer. Dabei könnt Ihr unter xx beliebige bis zu 3-stellige Zahlen vergeben (bitte keine Zahl doppelt verwenden). Die 192.168.1.1 ist hierbei schon für den Router vergeben, also ist diese IP-Adresse schon belegt.
- Teilnetzmaske: 255.255.255.0
- Router Adresse: hier tragt Ihr die IP-Adresse 192.168.1.1 des DSl-Routers ein. Damit weiß dann jeder Mac, wie er sich mit dem Internet verbinden kann.
- Name Server Adresse: hier kommt die DNS-Adresse Eures Provider rein (hier ist die von T-Online eingetragen).
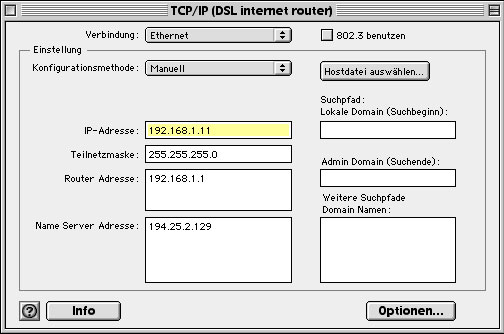
Unter MacOS X werden in das Kontrollfeld "Netzwerk" die gleichen Eintragungen gemacht (siehe Abbildung).
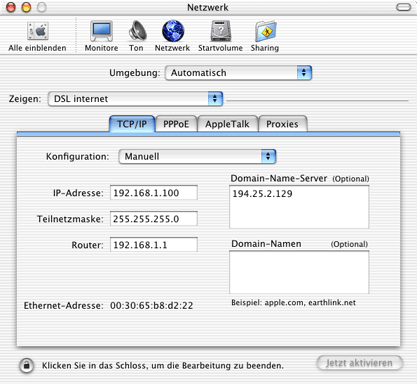
So, das wars. Jetzt müsste alles funktionieren. Sobald jetzt jemand im Netzwerk eine Web-Seite aufruft, eine email abschickt oder sonst einen Zugriff auf das Internet stattfindet, wird vom Router eine Verbindung aufgebaut. Dies dauert nur wenige Sekunden. Auch können beliebig viele Macs gleichzeitig im Internet surfen, DSL bietet hier eine ausreichende Bandbreite an.
Noch eine kleine Anmerkung: Die Vigor-Router werden von unterschiedlichen Distributoren mit unterschiedlicher Firmware und Lieferumfang verkauft. T-Online erlaubt die Nutzung eines Accounts mit mehreren Clients gleichzeitig nicht (!) (kann es aber auch nicht kontrollieren). 1&1 zum Beispiel erlaubt es.
Viel Spaß beim Surfen !
Bericht: Christian Abele