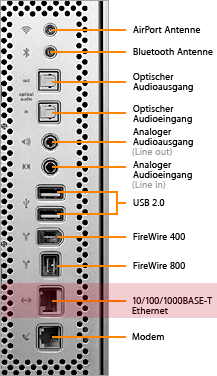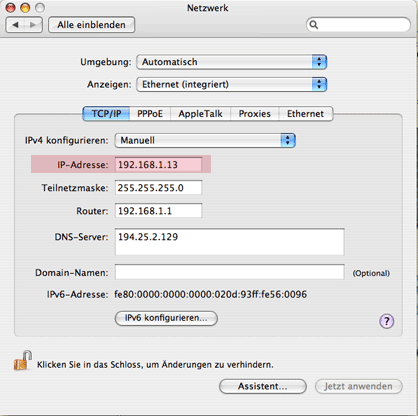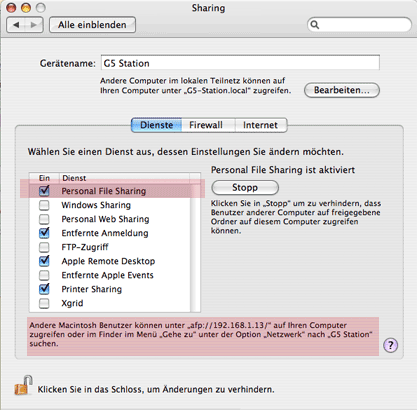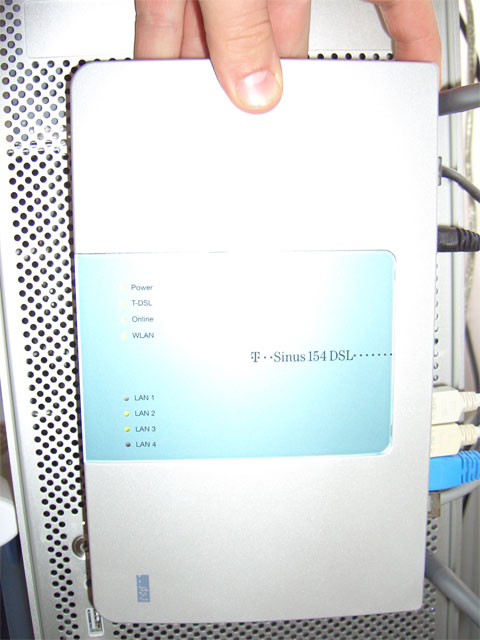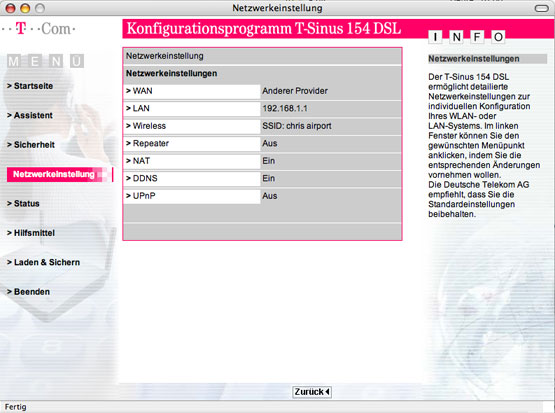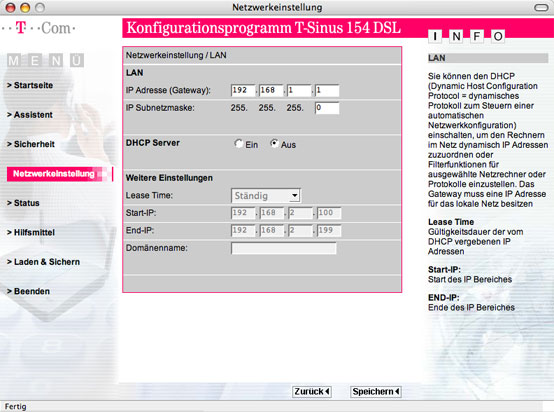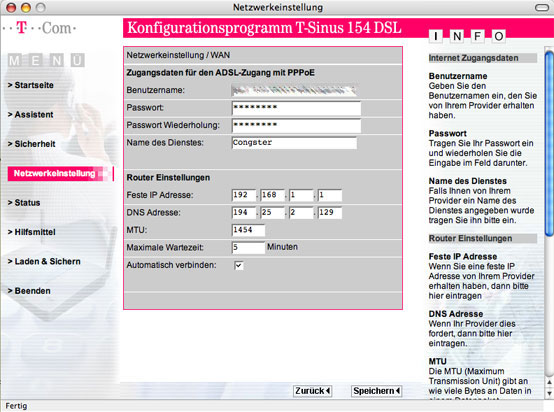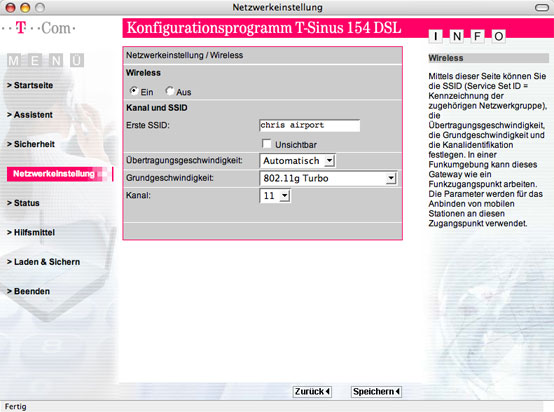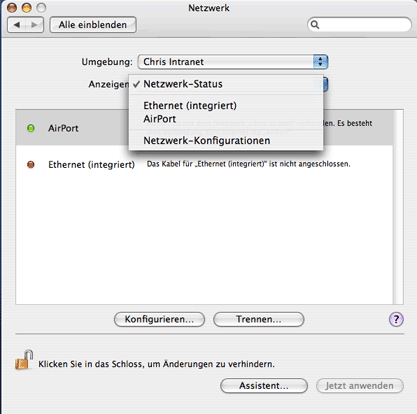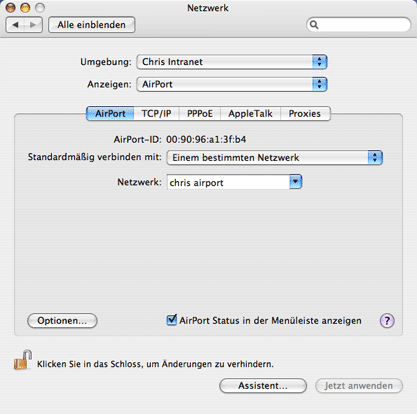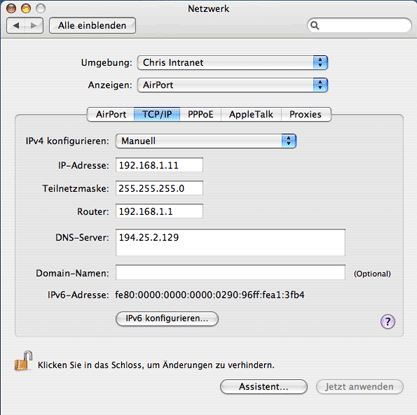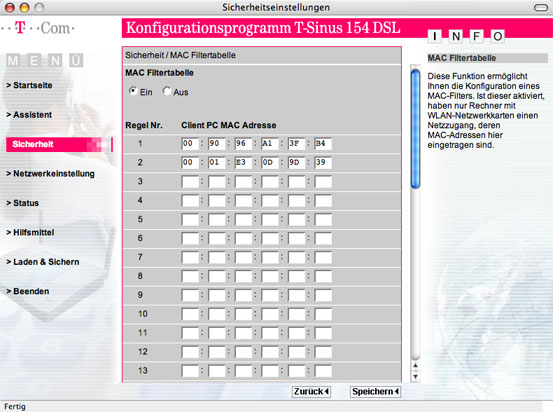|
1. Ein Internet-Zugang – mehrere Macs greifen darauf zu Nun, jeder kennt den Fall. Man hatte ursprünglich einen Rechner ans Internet angeschlossen. Darauf wurde gesurft und die E-Mails wurden geschrieben. Eine Zeitlang war dies ja ausreichend. Aber mittlerweile hat das Internet eine solche Eigendynamik entwickelt, dass auch die anderen Bewohner, egal ob in der WG, Familie oder in der Seniorenwohnanlage ihre Macs, die vielleicht noch in unterschiedlichen Zimmern stehen und nicht über Netzwerk miteinander verbunden sind, unbedingt von ihren Rechnern aus ins Netz wollen. Kostenmässig macht dies durchaus Sinn, denn man zahlt gleich viel, ob jetzt nun ein Rechner oder mehrere Rechner im Internet surfen. Hierzu gehen wir Schritt für Schritt darauf ein, wie Ihr dies realisieren könnt. Kleine Netzwerkkunde – Ethernet-Netzwerke und FileSharing
|
|||
2. Wireless – Drahtlose Netzwerke aufbauen Wir haben oben gelesen, wie man kabelgebunden Macs miteinander vernetzt und Netzwerk-Dienste nutzt. Aber oft ist es nicht möglich oder der Aufwand erscheint dafür zu groß, um alle Macs über Netzwerk miteinander zu verbinden. Beispielsweise soll eine Verbindung über mehrere Stockwerke und mehrere Zimmer erfolgen, die nicht mit einem Netzwerkkabel ausgerüstet sind. In diesem Fall ist das drahtlose Netzwerk die richtige Lösung. Es sei aber an diesem Punkt gesagt, dass die Netzwerkgeschwindigkeit für große Datenmengen in kurzer Zeit mit Funk-Netzwerken deutlich geringer ist als bei kabelgebundenen Netzwerk-Verbindungen. Beim drahtlosen Netzwerk (oder Wireless auf englisch) haben wir 2 Geschwindigkeiten. Es gibt das Airport-Protokoll, welches mit ca. 10 MBit arbeitet (also wieder 1,25 MB/s) und das Airport Extreme-Protokoll, welches mit 54 MBit arbeitet (ca. 3 MB/s). Wenn Ihr das schnelle Protokoll nutzen wollt, müssen alle Macs ebenfalls das schnelle Protokoll sprechen, brauchen also die entsprechende Hardware eingebaut. Falls Ihr einen iMac mit dem langsameren Protokoll und ein neues PowerBook mit dem schnellen Protokoll habt, so ist das auch kein Problem, weil die Wireless-Basisstation beide Protokolle spricht. Natürlich ist dann eine FileSharing-Verbindung nur so schnell, wie das langsamste Glied in der Kette, also der iMac. Wenn Ihr aber hauptsächlich im drahtlos im Internet surfen wollt, so sind beide Geschwindigkeiten mehr als ausreichend. Zum Vergleich: Internet mit 2MBit-DSL hat maximal 0,2 MB/s Übertragungsleistung, also seit ihr selbst mit dem langsamen Airport immer noch 8 mal schneller als das Internet.
|
|||
3. Thema Sicherheit vor Trittbrettfahrern im Funknetzwerk Wer mit einem PowerBook durch die Innenstadt von München oder Stuttgart läuft, wird sich freuen. Fast überall sind Wireless-Access-Point von Privatanwendern im Einsatz, aber nicht ausreichend geschützt. Oftmals ist man über den Sieg mit/gegen die Technik so erfreut, dass man das Thema Sicherheit nicht weiter beachtet. Aber Vorsicht: So kann sich jeder von der Straße in Eurer Netzwerk einwählen und Euer Internet mit benutzen. Den Zugriff auf die Macs könnte ein Fremder zwar theoretisch auch erlangen, aber diese sind über Passworte immer automatisch zuverlässig gesichert. Nicht aber Euer DSL-Modem. Also hier kurz eine Möglichkeit, um Euer Netz nach außen zu schützen: Prinzipiell gibt es mehrere unterschiedliche Verschlüsselungstechniken, die aber alle eines gemeinsam haben, sie bereiten Probleme, wenn diese Protokolle nicht 100% kompatibel sind oder falls diese falsch konfiguriert wurden. Außerdem benötigen diese ca. 10% der Verbindungsgeschwindigkeit, sie bremsen also aus. Am besten die Verschlüsselung ganz ausschalten. Es gibt eine bessere und einfachere Art, um einen 99,9%-igen Schutz herzustellen. Das Führen einer Liste mit zugelassenen Airport-Geräten im Router.
Jede Netzwerk-Karte hat eine eindeutige Hardware-Adresse, also einen Code, der auf der ganzen Welt fast einmalig ist. Diesen Code nennt man auch MAC-Adresse. Jede Netzwerkkarte eines PCs, jede Airport-Karte und jeder Router hat eine solche MAC-Adresse. Bei vielen Wireless-Routern kann man diese fest eintragen und dann bekommen nur diejenigen Computer Zugang zum drahtlosen Netzwerk, deren MAC-Adresse im Router hinterlegt ist. Alle anderen bekommen keinen Zugriff. Ihr könnt die MAC-Adresse in den "Systemeinstellungen/Netzwerk/Airport" nachschauen, dort heißt sie "Airport-ID". Tragt diese im Router ein und speichert diese ab. Fertig ist der perfekte Schutz vor Trittbrettfahrern. Auch in Euer lokales Netzwerk kommt keiner rein. |
|||
Bericht:
Christian Abele |
Feedback : redaktion@powermacintosh.de