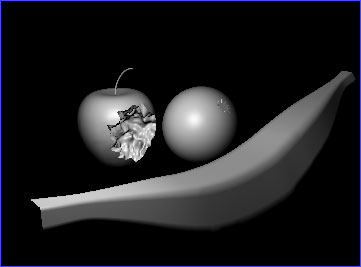|
|
Schritt |
Navigation |
Vorschau |
| 1.) |
Erzeugen Sie einen Stern. |
(Menü: Objekte->Spline-Grundobjekte->Stern)
|
|
2.)
|
Nennen Sie den Stern (Doppelklick auf
"Stern" im Hierarchie-Fenster) "Boppelprofil".
|
|
|
| 3.) |
Doppelklicken Sie nun im Hierarchie-Fenster
auf das Sternsymbol. Geben Sie im Dialogfeld unter Punkte "10"
ein.
|
|
| 4.) |
Geben Sie nun im Koordinaten-Manager
die Größen: X=40m, Y=40m. Belassen Sie Z auf 0m. Drücken
Sie auf 'Anwenden'. |
|
|
| 5.) |
Da wir das Objekt nicht mehr
sehen können, wechseln wir die Ansicht. Klicken Sie auf das
oberste rechte Symbol(Ganzbildschirmtoggle) im Ansichtsfenster.
Nun wird die Sicht in vier unterschiedlich perspektivische Darstellungen
unterteilt. Sie werden feststellen, dass Sie das aktive Objekt
in der Mitte der Orange jetzt sehen können. |
|
| 6.) |
Erinnern Sie sich, dass die
Kugel den Radius 100m hatte. Stellen Sie nun im Koordinaten-Manager
die Position X=100m und den Winkel H=90º ein. Klicken Sie
auf 'Anwenden'. |
|
| 7.) |
Da uns die einzelnen Punkte im Stern wichtig sind, und nicht
die Form, müssen wir den Stern in ein Spline-Objekt verwandeln.
Ohne diesen Schritt würde sich das Programm die Form
immer als Stern mit Zehn Zacken merken. Wir wollen aber, dass
das Programm sich die Punkte der Sternform merkt.
|
(Menü: Struktur:Grundobjekt konvertieren
oder Taste 'C')
Aus

wird
zu 
|
| 8.) |
Nun wollen wir etwas Tiefe in den Salat
bringen! Erzeugen Sie ein Extrude-NURBS (Ex-was?) Objekt.
Unter Extrudieren versteht man, den
Vorgang ein zweidimensionales (also "flaches") Objekt in die
Tiefe, meist in die Z-Richtung, zu ziehen, um somit ein dreidimensionales
Objekt zu erhalten. Das Extrude-, Lathe-, Loft- wie auch das
Sweep-NURBS erzeugen aus zweidimensionalen Objekten räumliche
Objekte.
|
|
|
| 9.) |
Doppelklicken Sie nun auf das
Extrude-Symbol im Hierarchie-Fenster. Geben Sie im Dialogfeld
folgende Werte ein: X-Verschiebung=1m, Y-Verschiebung=0m, Z-Verschiebung=0m.
Klicken Sie auf OK. |
|
| 10.) |
Nennen Sie das Extrude-NURBS "Boppel"
und ziehen Sie im Hierarchie-Fenster das Boppelprofil in das
Boppel Objekt hinein. Sie werden in der Ansicht die Veränderung
sehen.
Das Boppelprofil ist nun ein Child
des Parents Boppel. Es ist dem Parent untergeordnet und gibt
ihm zusätzliche Informationen an (in diesem Fall, welche
Form zu extrudieren ist).
|
|
|
| 11.) |
Aktivieren Sie nun das Objekt-Achsen
Werkzeug. |

(Menü: Werkzeuge->Objekt-Achse) |
|
| 12.) |
Stellen Sie im Koordinaten-Manager
X auf 0m. Wir haben somit den Mittelpunkt des Boppels auf den
Urpsrung (0,0,0) gelegt. |
|
|
| 13.) |
Klicken Sie wieder auf das
Ganzbildschirm-Symbol im oberen linken Fenster (3d-Ansicht), um
die dreidimensionale Ansicht wieder auf Vollbild zu bringen. |
|
| 14.) |
Aktivieren Sie wieder das Objekt-Werkzeug
und den Drehmodus.
Drehen Sie den Boppel bis er irgendwo
sitzt, wo Sie zufrieden sind.
|

(Menü: Werkzeuge->Objekt)

(Menü: Werkzeuge->Drehen oder Taste 'R').
|
|
| 15.) |
Gruppieren Sie zuletzt noch
die Orange. Dazu gehen Sie im Menü "Objekte" im Hierarchie-Fenster
unter "Objekte Gruppieren" oder drücken die Taste "G". Ziehen
Sie im Hierarchie-Fenster ein Rechteck um beide Objekte. Benennen
Sie das Null-Objekt "Orange". |
|
![]()