|

1.
Installation von Cumulus 5.5 auf unseren Testrechnern
Die Installation ist
Mac-like und sehr einfach. Eine Installationsroutine entpackt alle Komponenten
an einen beliebigen Ort auf der Festplatte.
Derzeit gibt es leider
noch keinen nativen Cumulus-5.5-Client für MacOS X. Man ist also
auf MacOS 9 oder die Classic-Umgebung angewiesen. Bis zum Herbst wird
es aber laut Canto eine native Programmumgebung für das beste Betriebssystem
MacOS X geben.
Vorsicht: Cumulus
2.5-Benutzer aufgepaßt: Der alte Cumulus 2.5-Client wird ohne
Vorwarnung überschrieben. Wer weiterhin parallel mit der alten
Version arbeiten möchte, sollte vor der Installation vom 5.5-er
Client den 2.5-er Client umbenennen (Programmname und Ordnername).
2.
Neu bei Cumulus 5.5
Gegenüber der Vorgängerversion
5.0 hat sich folgendes getan:
- Bildrechte bzw. IPTC-Informationen
werden miterfasst bzw. können nachträglich über Cumulus
den Bildern zugewiesen werden. Dazu gibt es viele neue Felder, die
beim Katalogisieren automatisch miterfasst werden.
- Verbesserte Geschwindigkeit
bei der Client-Server-Verbindung
- Client-Server-Asset-Transfer
ist jetzt möglich. Damit muß man das Server-Volume mit
den Bildern nicht gemountet haben, sondern dies muß lediglich
am Server gemountet sein. Damit wird auch ein Zugriff auf die Bilder
über Internet möglich.
- Cumulus 5 und 5.5-Kataloge
lassen sich beliebig austauschen, da das Dateiformat identisch ist
3.
Die Funktionen auf einen Blick
Grundsätzlich gibt
es Cumulus in 3 Ausbaustufen. Je nach Bedarf kann man klein einsteigen
und schauen, ob die Funktionen von Cumulus das abdecken, was man sich
davon verspricht.
So beginnt der Einstieg
mit der Single Edition. Dies ist ein Mac-Programm, welches neue Kataloge
anlegen und bearbeiten kann. Die Kataloge liegen dabei auf der lokalen
Platte. Sie können nur von einer Person gleichzeitig bearbeitet
werden. Zwar können die Kataloge mit anderen Cumulus-Benutzern
ausgetauscht werden, aber eben nur einmal gleichzeitig geöffent
werden. Es ist aber auch möglich, diese Kataloge später auf
einem Cumulus-Server abzulegen.
Womit wir schon bei der
Workgroup Edition wären. Über ein Client-Server-Prinzip liegen
die gemeinsam zu benutzenden Cumulus-Kataloge auf der Festplatte ders
Servers. Dieser hostet diese und stellt sie damit im Netzwerk zur Verfügung.
Es können je nach Anzahl erworbener Lizenzen z.B. max. 10 Clients
gleichzeitig mit dem Server verbunden sein.
Es ist auch möglich,
dass mehrere Personen gleichzeitig an einem Katalog arbeiten. So macht
dies Sinn, wenn ein Benutzer neue Assets aufnimmt, und weitere diese
entsprechend verschlagworten. Jeder Katalog kann beliebig viele Assets
(Dateien) aufnehmen.
Die letzte Ausbaustufe
ist die Enterprise-Edition. Diese verfügt über weitreichende
Funktionen, die einen Online-Shop beinhalten. Diese macht aber wirklich
nur für Großunternehmen wie DaimlerChrysler oder Walt Disney
Sinn, welche ebendiese Ausbaustufe einsetzen.
Wir möchten auch
zeigen, wie Ihr mit der Workgroup-Edition, die preislich noch in einem
kostengünstigen Rahmen liegt, einen internet-gestützten Zugriff
auf die Kataloge zum einen mit dem Client, zum anderen mit einem üblichen
Web-Browser wie Internet Explorer hinbekommt.
Den Cumulus Server
5.5 installieren:
Die Plattform für
den Cumulus-Server ist sehr variabel. Es gibt Cumulus 5.5-Server-Version
sowohl für MacOS 9, MacOS X, SUN, Linux und Windows 2000.
Wobei wir die Installation
unter MacOS 9 gerne außen vor lassen möchten, weil dies kein
optimales Serverbetriebssystem ist und daher nicht die Performance bringen
kann. Auch Windows schließen wir als Serverbetriebssystem aus,
weil sich damit keine Internet-basierte Browsereinwahl realisieren läßt
und auch die Performance insgesamt zu wünschen übrig läßt.
Bleiben also noch die
ganzen UNIX-Systeme als die engere Auswahl übrig. Aus Gründen
der einfachen Bedienbarkeit und der sehr guten Performance setzen wir
eine Installation unter MacOS X bzw. MacOS X Server voraus. Dies ist
ein guter Kompromiss für alle Anforderungen an den Server. Es kann
aber auch mit Linux ein leistungsfähiges Server-System aufgebaut
werden.
Um Euch die Angst vor
den UNIX-Tiefen zu nehmen, werden wir hier Schritt für Schritt
die Installation erklären und auch das Einschalten und Ausschalten
des Servers erläutern. Ihr werdet sehen, so schwer ist es gar nicht.
Fast alles läßt sich später mit dem Cumulus-Client von
einem beliegigen Mac im Netzwerk komfortabel einstellen und administrieren.
Installation unter MacOS
X 10.1 und MacOS X Server 10.1:
Um die Installation durchführen
zu können, muß man sich als root-Benutzer anmelden. Dieser
Benutzer hat sämtliche Rechte und kann auch als Einziger alle Verzeichnisse
sehen. Unter MacOS X Server ist dieser Benutzer bereits aktiviert. Unter
der Nicht-Server-Version kann man diesen Benutzer leicht freischalten.
- Startet das Programm "NetInfo
Manager" im Ordner "Applications/Utilities/" auf
der Festplatte. Dort seht Ihr im Menü "Domain" den
Menüpunkt "Sicherheit". Wählt hier den Untermenüpunkt
"Identifizieren" an und gebt Euer Administrator-Passwort
ein. Jetzt sollte darunter auch der Punkt "Root-Benutzer aktivieren"
verfügbar sein. Wählt diesen Punkt und folgt den Anweisungen
am Bildschirm.
(Dieser Punkt muß auf der Server-Version nicht durchgeführt
werden)
- Entpackt die gepackte
Datei mit dem Server und kopiert sie direkt auf die oberste Ebene
der Festplatte. Benennt den Ordner zu "cumulus" um.
- Startet das Programm "Terminal"
im Ordner "Applications/Utilities/" auf der Festplatte.
- Gebt den Text "su"
und Return ein. Jetzt werden Ihr nach dem Passwort gefragt. Gebt Euer
Administrator-Passwort ein und bestätigt die Eingabe.
- Gebt den Text "cd
/cumulus/" ein.
- Gebt den Text "sh
install.sh" ein. Die Installationsroutine ist jetzt gestartet.
- Akzeptieren Sie den Benutzungsvertrag,
indem Sie "j" eintippen und bestätigen.
- Bestätigen Sie den
Pfad "/usr/local/Cumulus5", indem Sie Return drücken.
- Es muß jetzt ein
Benutzer als Administrator für Cumulus ausgewählt werden.
Dies sollte aber nicht Ihr bestehender Admin-Account sein, sondern
ein neuer. Wenn Sie bestätigen, wird ein neuer Benutzer "cumulus"
angelegt. Tun Sie dies.
- Der neue Benutzer hat
bis dato noch kein Passwort. Dies können Sie später in den
Systemeinstellungen unter "Benutzer" angeben.
- Folgenden Sie und bestätigen
die Meldungen am Bildschirm mit Return.
- Starten Sie den Dialog
zum Eingeben der Lizenz-Informationen. Hier werden der Firmenname
und die Seriennummer Ihres Servers eingetragen. Der Server ist jetzt
bereit. Allerdings läuft er noch im Demo-Modus, kann also noch
nicht entsprechend Ihren Wünschen voll genutzt werden.
- Dazu wählen Sie eine
Registrierungsart. Wenn der Rechner am Internet hängt, kann die
Option "WWW-Registrierung" gewählt werden.
- Sie benötigen noch
einen Aktivierungsschlüssel, ob den Server voll freizuschalten.
Diesen bekommen Sie nach der Registrierung bei Canto zugemailt. Sie
können ihn über die Option "Aktivierungsschlüssel
eingeben" eintragen.
- Starten Sie den Rechner
neu.Bitte vergessen Sie aber nicht, Ihr Cumulus-Admin-Passwort festzulegen.
Dies können Sie in den Systemeinstellungen unter "Benutzer"
eingeben.
Den Cumulus-Server einschalten
bzw. ausschalten
Um nach erfolgreicher Installation
und Aktivierung des Cumulus Servers diesen einzuschalten, muß
man sich ebenfalls des Programms "Terminal" bemühen.
Nach dem Start des Programms sollten folgende Schritte durchgeführt
werden.
- Gebt den Text "su"
und Return ein. Jetzt werden Ihr nach dem Passwort gefragt.
Gebt Euer Administrator-Passwort ein und bestätigt die Eingabe.
- Gebt den Text "cd
/usr/local/cumulus5/" ein.
- Gebt den Text "sh
start-cumulus" ein. Der Server wird jetzt gestartet. Falls
Ihr den Cumulus-Server einmal runterfahren müßt, wird der
letzte Serverzustand wieder hergestellt. Wenn er also beim Runterfahren
angeschaltet war, so fährt sich Cumulus auch wieder zusammen
mit MacOS X wieder hoch.
- Zum Ausschalten gebt den
Text "sh stop-cumulus" ein.
- Um zu überprüfen,
ob der Server läuft, gebt den Text "sh status"
ein. Über "Control-C" kommt Ihr aus dem Programm wiederraus.
4.
Die
Einwahl in den Server mit dem Cumulus Client
Der Cumulus-Client ist
das passende Gegenstück zum Server. Es kann auf beliebig vielen
Macs bzw. PCs installiert werden. Es wird nur die Anzahl der gleichzeitig
mit dem Server verbundenen Clients gezählt und entsprechend den
vorhandenen Client-Lizenzen der Zugriff limitiert.
Man startet den Cumulus
5.5 Client und trägt die IP-Adresse bzw. den Domainnamen des Servers
in das Feld Server ein. Falls auf dem Server unterschiedliche User angelegt
wurden und Kataloge eine Zugriffsbeschränkung für bestimmte
User besitzen, so kann man sich jetzt mit seinen User-Daten einwählen.
Es tauchen dann alle Kataloge in der Auswahl aus, die mindestens einen
Gastzugriff besitzen.
Es kann für jeden
Katalog eingestellt werden, welcher User mit welchen Katalogen zugreifen
darf. So können Kataloge als "Nur lesen" gekennzeichnet
werden, oder man kann nur verschlagworten, aber keine Assets hinzufügen
oder löschen.
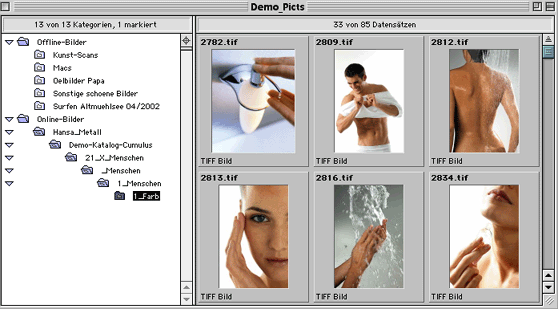
Abb.: Der
Bildkatalog in der Miniaturvorschau
Um Bilder zu einem Katalog
hinzuzufügen, kann man diese mit der Maus einfach auf den geöffneten
Katalog ziehen. Es werden dann neue Datensätze in Cumulus angelegt.
Eine Vorschau des Bildes wird erzeugt sowie die Bildinformationen wie
z.B. die Abmaße oder die Auflösung des Bildes. Die Qualität
der Vorschau kann unterschiedlich definiert werden. Bei Erzeugung der
Vorschau aus dem Original-Asset sind auch Strichzeichnungen wie z.B.
bemaßte Bilder einwandfrei lesbar.
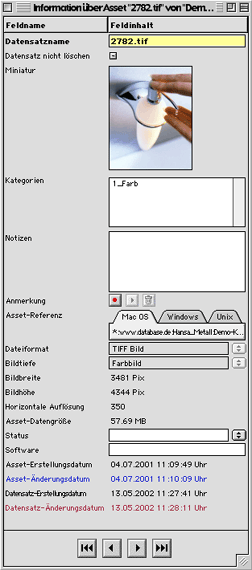
Abb.: Mit
"Apfel-I" läßt sich das Infofenster zum Asset anzeigen.
Cumulus versteht sich
auch mit OPI-Bildern. Beim OPI wird zusätzlich zum Original-Bild
automatisch ein niedrig aufgelöstes Layout-Bild erzeugt. Dieses
kann z.B. in InDesign oder XPress zum Layouten verwendet werden. Beim
Ausdrucken, Belichten oder bei der Ausgabe als Postscript oder PDF wird
das Layout-Bild automatisch durch das Feinbild ausgetauscht. Cumulus
kann so eingestellt werden, dass nur einmal ein Bild aufgenommen werden
muß, es kann dann bei Bedarf auf das Layout- oder das Originalbild
zugegriffen werden.
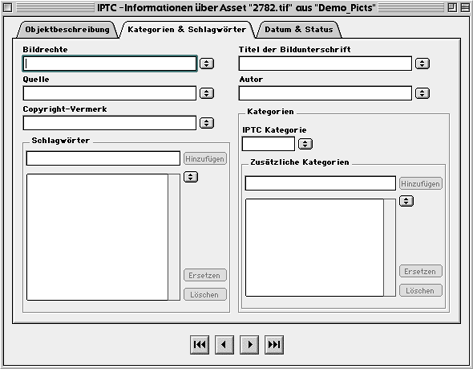
Abb.: Zu
jedem Assets gibts jetzt auch ein Infofenster mit den Bildrechten
Bilder und Dateien können
eigentlich von überall her in den Katalog aufgenommen werden, sowohl
von der lokalen Platte, von einem FileServer oder einem ftp-Verzeichnis.
Es ist klar, dass man nur auf das Bild zugreifen kann, wenn man einen
direkten Zugriff auf das Bild hat.
Liegen die Bilder auf
einem FileServer, so muß dieser bei der neuesten Version 5.5 nicht
unbedingt mehr gemountet sein. Über den sogenannten Client-Server-Asset-Transfer
kann man auch auf die Bilder zugreifen, wenn diese am Cumulus-Server
verfügbar sind, also dort gemountet sind. Diese Funktion ist sehr
leistungsfähig, weil damit ein direkter Zugriff über Internet
möglich wird.
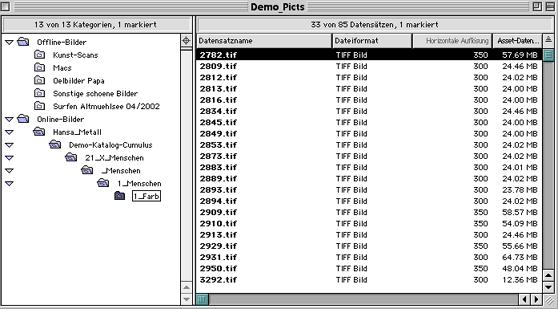
Abb.: Der
Bildkatalog in der tabellarischen Textansicht
Der Cumulus 5.5-Client
ist komplett AppleScript-fähig. Damit kann man Aufgaben vollautomatisch
erledigen lassen wie z.B. das automatische Überwachen und Aufnehmen
von Ordnern. Kommen dort neue Bilder hinzu, so werden diese automatisch
in den Cumulus-Katalog aufgenommen und so dieser immer aktuell gehalten.
Oder es können in
Cumulus-Katalogen zu jedem katalogisierten Bild eine heruntergerechnete
Version in einem anderen Dateiformat erzeugt werden und dieses ebenfalls
in Cumulus aufgenommen werden. Dazu würde ein AppleScript alle
Bilder nacheinander in Photoshop öffnen, eine Photoshop-Automation
anstossen und das erzeugte Bild in Cumulus aufnehmen. Der Phantasie
sind hierbei keinerlei Grenzen gesetzt, per AppleScript ist praktisch
alles möglich, was auch manuell möglich ist.
Weiteres zu Cumulus und
AppleScript erfahrt Ihr im powermacintosh.de-Bereich "AppleScript"
(Button oben rechts).
5.
Die
Einwahl in den Server mit dem Web-Browser
Um sich über einen handelsüblichen
Web-Browser mit dem Cumulus-Server zu verbinden, gibt man die IP-Adresse
oder den Namen des Cumulus-Servers als Web-Adresse ein. Es erscheint
dann der Kunden-LOGIN, wo man sich autorisieren muß und dann auf
seinen Bereich weitergeleitet wird. Jeder Kunde sieht dann nur seine
eigenen Kataloge.
Die Bedienung gestaltet sich
so, dass über Reiter entweder eine Bildselektion über die
Kategorienliste angezeigt werden kann, oder über eine "Medien-Recherche"
eine leistungsfähige Suchmaschine zur Verfügung steht.
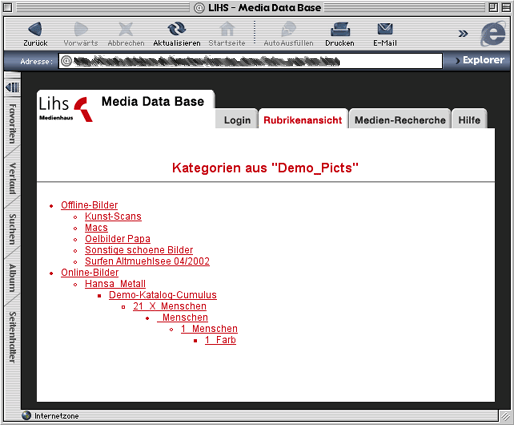
Abb.: Die
Kategorienliste via Web-Browser
Meistens wird
man sich mit Hilfe der Kategorienliste bestimmte Bilder anzeigen lassen.
Diese ist verlinkt und ein Klick auf einen Teilast der Kategorienliste
sorgt dafür, dass die entsprechenden Asstes angezeigt werden.
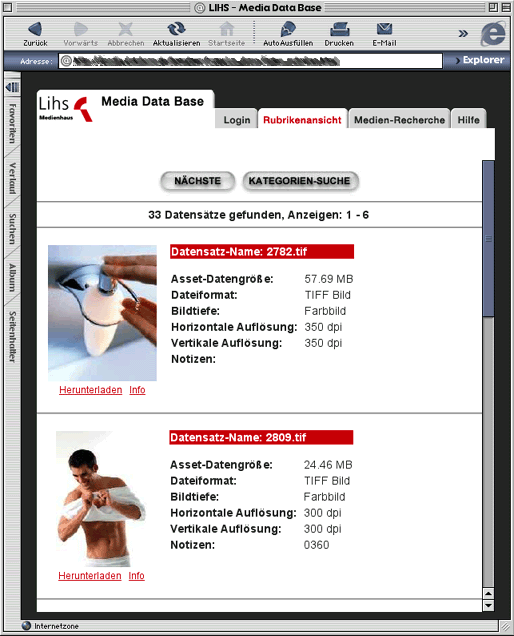
Abb.: Die
Bildvorschau im Web-Browser
Zu jedem Asset
kann man sich die Bildinformationen anzeigen lassen. Auch ein Download-Zugriff
wird möglich.
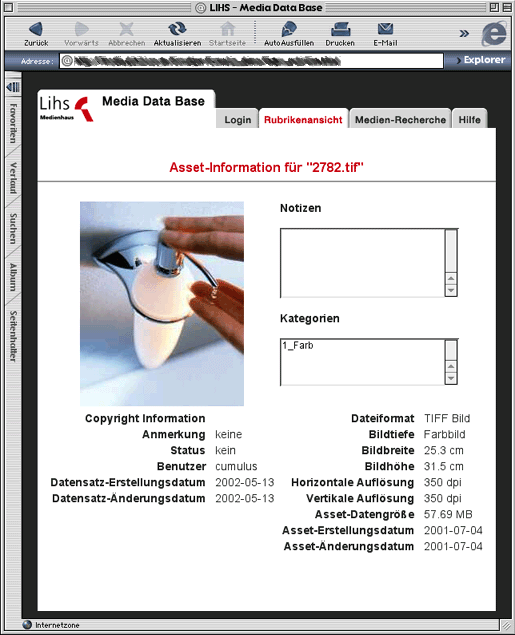
Abb.: Zu
jedem Assets lassen sich die Bildinformationen anzeigen
Über die
"Medien-Recherche" erhält man eine sehr leistungsfähige
Suchmaske, die der des Cumulus-Clients in keinster Weise nachhinkt.
Im Gegensatz zu diesem kann man hier auch in mehr als einem einzigen
Katalog suchen.
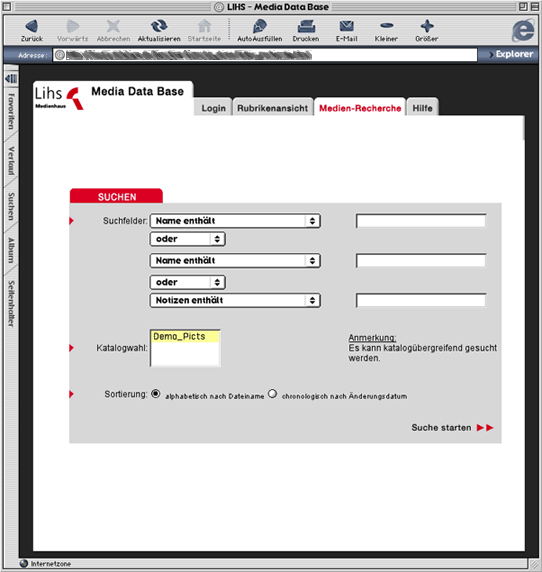
Abb.: Auch
die Suche über Bildinformationen und mehr ist möglich
Welche Suchfelder in der
Auswahlliste erscheinen, kann frei definiert werden. So tauchen neu
angelegt, spezielle Felder zwar nicht automatisch in der Liste auf,
doch können diese sehr einfach von einem HTML-Programmierer hinzugefügt
werden.
6.
Das
Verteilen von Cumulus-Katalogen auf CD-ROM
Ein weiterer, großer
Vorteil von Cumulus-Bildkatalogen gegenüber anderen Lösungen
ist die Möglichkeit, bestehende Kataloge zusammen mit dem lizenzfreien
Cumulus Viewer auf einer CD-ROM zu verteilen. Damit können
Cumulus-Kataloge an Dritte weitergegeben werden, auch wenn kein direkter
Online-Zugang zum Cumulus-Server besteht. Es muß lediglich die
Viewser-Option am Server aktiviert sein, damit diese Kataloge auch als
RunTime-Lösung funktionieren.
Es ist auch möglich,
die Bilder gleich mit auf die CD-ROM zu packen, und diese über
Cumulus zu verwalten. Damit kann man einerseits komfotabel über
Cumulus auf die Bilder zugreifen, andererseits stehen einem die vielfältigen
Cumulus-Funktionalitäten der Suche bzw. dem Verschlagworten zur
Verfügung.
Wenn man sein gesuchtes
Bild gefunden hat, so kann man dies einfach aus dem Cumulus-Fenster
auf den Mac-Schreibtisch oder auf einen beliebigen Ordner ziehen, und
schon wird das Bild vom aktuellen Speicherort auf der CD kopiert. Oder
man zieht das Bild direkt in einen Bildrahmen von Quark XPress oder
InDesign, und schon wird das Bild dort hineingeladen (diese Funktionalität
ist nur auf dem Mac möglich, PCs werden hier nicht unterstützt).
Als Beispiel möchten
wir hier eine Cumulus-Bild-CD-ROM nennen, die über 500 Händler-Logos
über Cumulus verwaltet. Als besonderes Schmankerl sind neben
den Bildern auf der CD, den üblichen Cumulus-Bildinformationen
noch sämtliche Adressen, Telefonnummern und Ansprechpartner der
Händler verfügbar. Diese Händler-Informationen befinden
sich in speziell angelegten Cumulus-Feldern. Diese können entweder
direkt über Cumulus per Hand befüllt werden, oder per AppleScript
aus einer FileMaker-Datenbank übernommen und in Cumulus eingetragen
werden. Das schöne an dieser Lösung ist, dass die neuen Adress-Felder
automatisch in der Suchmaske auftauchen bzw. in der Textansicht zusätzlich
sichtbar bemacht werden können.
Diese CD-ROM läuft
unter MacOS 8 und 9 sowie Windows. Ab Herbst wird es auch eine native
MacOS X Unterstützung geben. Bis dahin kann die CD-ROM unter MacOS
X in der Classic-Umgebung ablaufen.
Einrichten von Cumulus
als Online-Bildsystem über Webbrowser:
Das Einrichten des internet-basierten
Browser-Zugangs hier zu erläutern, würde den Rahmen bei weitem
sprengen. Es sei aber kurz erwähnt, welche Komponenten hierbei
benötigt werden. Dies sind:
- ein UNIX-kompatibles
Betriebssystem (MacOS X, Linux u.a., kein Windows)
- Apache Webserver-Software
mit installiertem mySQL und PHP (als Apache-API)
- G4-PowerMac mit neuestem
MacOS X
- Cumulus 5.5 Server
mit installiertem WebPublisher
Falls mehrere Kunden
sich über Internet mit der Cumulus-Bilddatenbank verbinden möchten,
so kann für jeden Kunden eine an dessen CI angepasste Web-Oberfläche
realisiert werden. Eine über PHP-programmierte Identifikation leitet
den Kunden dann von einem generellen LOGIN-Bildschirm weiter zu seinem
Bildkatalog.

7.
Die Gestaltung der Benutzerschnittstelle
Der allergrößte
Vorteil bei Cumulus war schon immer die erstklassige Oberfläche,
die perfekte Integration in das Mac-Betriebssystem und die größtmögliche
Interaktion mit anderen Mac-Applikationen.
Jeder, der über viele
Bilder verfügt, verliert hier irgendwann den Überblick. Wenn
diese Bilder gleich in Cumulus übernommen wurden, so stehen diese
Bilder immer zur Verfügung, ganz egal wo diese physisch abgelegt
wurden. So können diese entweder auf einem Wechsel-Datenträger
wie einer gebrannten CD-ROM oder auf einem Netzwerk-Volume liegen.
Fazit: Als Gesamtlösung
ist Cumulus unschlagbar. Wer klein anfangen möchte, ist mit der
Cumulus Single Edition prima bedient. Wenn mehrere Personen über
Netzwerk bzw. über Internet Browser Zugriff auf die Cumulus-Kataloge
haben sollen, dann greift man am besten zur Cumulus Workgroup Edition.
Als einziger Wehmutstropfen sei hier die fehlende native MacOS X Unterstützung
erwähnt. Diese wird erst im Herbst 2002 erfolgen.
Bericht:
Christian Abele
|
![]()
![]()