|
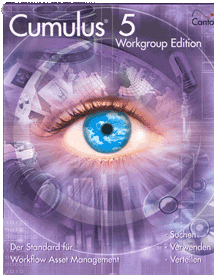 |
Hersteller:
Canto
Software AG
Produktkategorien:
Bilddatenbank
Asset-Verwaltung
Internet:
www.canto.de
|

1.
Installation von Cumulus 5 Server/Client auf unseren Testrechnern
Cumulus 5 - Workgroup Edition
kommt in 2 Komponenten daher. Einerseits dem Client, andererseits dem
Server.
Der Client läßt
sich einfach mit einem Installer installieren. Er läuft auf allen
Systemen ab MacOS 8.1 bis MacOS 9.2. Unter MacOS X läuft der Client
in der Classic-Umgebung ab. Es wird aber in Kürze einen nativen
Browser für MacOS X geben.
Der Server läuft zwar
auch unter MacOS 9, aber erst unter MacOS X kann er seine ganze Leistungsbreite
entfalten. Der Server ist eine COCOA-Anwendung und läuft bei erfolgter
Installation automatisch mit dem Rechner hoch. Dank Multi-Tasking und
Multi-Prozessing werden Macs mit mehreren Prozessoren voll ausgenutzt.
Einzig die Installation unter
MacOS X ist nicht ganz Mac-like. Um Euch aber die Furcht zu nehmen,
werden wir hier jeden Schritt genau erklären und so mit Euch die
Installation durchführen.
Installation
unter MacOS X 10.1 und MacOS X Server 10.1:
Um die Installation durchführen
zu können, muß man sich als root-Benutzer anmelden. Dieser
Benutzer hat sämtliche Rechte und kann auch als Einziger alle Verzeichnisse
sehen. Unter MacOS X Server ist dieser Benutzer bereits aktiviert. Unter
der Nicht-Server-Version kann man diesen Benutzer leicht freischalten.
- Startet das Programm "NetInfo
Manager" im Ordner "Applications/Utilities/" auf
der Festplatte. Dort seht Ihr im Menü "Domain" den
Menüpunkt "Sicherheit". Wählt hier den Untermenüpunkt
"Identifizieren" an und gebt Euer Administrator-Passwort
ein. Jetzt sollte darunter auch der Punkt "Root-Benutzer aktivieren"
verfügbar sein. Wählt diesen Punkt und folgt den Anweisungen
am Bildschirm.
(Dieser Punkt muß auf der Server-Version nicht durchgeführt
werden)
- Entpackt die gepackte
Datei mit dem Server und kopiert sie direkt auf die oberste Ebene
der Festplatte. Benennt den Ordner zu "cumulus" um.
- Startet das Programm "Terminal"
im Ordner "Applications/Utilities/" auf der Festplatte.
- Gebt den Text "su"
und Return ein. Jetzt werden Ihr nach dem Passwort gefragt. Gebt Euer
Administrator-Passwort ein und bestätigt die Eingabe.
- Gebt den Text "cd
/cumulus/" ein.
- Gebt den Text "sh
install.sh" ein. Die Installationsroutine ist jetzt gestartet.
- Akzeptieren Sie den Benutzungsvertrag,
indem Sie "j" eintippen und bestätigen.
- Bestätigen Sie den
Pfad "/usr/local/Cumulus5", indem Sie Return drücken.
- Es muß jetzt ein
Benutzer als Administrator für Cumulus ausgewählt werden.
Dies sollte aber nicht Ihr bestehender Admin-Account sein, sondern
ein neuer. Wenn Sie bestätigen, wird ein neuer Benutzer "cumulus"
angelegt. Tun Sie dies.
- Der neue Benutzer hat
bis dato noch kein Passwort. Dies können Sie später in den
Systemeinstellungen unter "Benutzer" angeben.
- Folgenden Sie und bestätigen
die Meldungen am Bildschirm mit Return.
- Starten Sie den Dialog
zum Eingeben der Lizenz-Informationen. Hier werden der Firmenname
und die Seriennummer Ihres Servers eingetragen. Der Server ist jetzt
bereit. Allerdings läuft er noch im Demo-Modus, kann also noch
nicht entsprechend Ihren Wünschen voll genutzt werden.
- Dazu wählen Sie eine
Registrierungsart. Wenn der Rechner am Internet hängt, kann die
Option "WWW-Registrierung" gewählt werden.
- Sie benötigen noch
einen Aktivierungsschlüssel, ob den Server voll freizuschalten.
Diesen bekommen Sie nach der Registrierung bei Canto zugemailt. Sie
können ihn über die Option "Aktivierungsschlüssel
eingeben" eintragen.
- Starten Sie den Rechner
neu.
Bitte vergessen Sie aber
nicht, Ihr Cumulus-Admin-Passwort festzulegen. Dies können Sie
in den Systemeinstellungen unter "Benutzer" eingeben.
2.
Die Funktionen auf einen Blick
Cumulus 5 ist
ein sehr leistungsfähiges Asset-Management-System, welches dazu
dient, alle Arten von Dateien zu verwalten. Von allen über Cumulus
verwalteten Dateien werden die sogenannten Meta-Daten ermittelt und
mit gespeichert. Darüber hinaus werden von Bildern kleine Vorschauen
erzeugt und mit gesichert.
Unterstützte
Datei-Formate:
Von folgenden
Dateiformaten werden kleine Bild-Vorschauen angelegt:
- JPEG, Gif, EPS, TIFF und
alle anderen QuickTime-Bildformate
- QuickTime-kompatible Filme
wie MOV, MPG, AVI und andere
- Quark XPress 4 Dokumente
- PDF-Dokumente
- Office-Dokumente
- Photoshop, Illustrator
und FreeHand-Dokumente
Alle anderen Dateien werden
natürlich auch aufgenommen, nur ist dabei keine Vorschau auf den
Inhalt des Dokuments selber vorhanden.
Für
unterschiedliche Zwecke immer das richtige Werkzeug
Dass Cumulus
in vielen Fällen eine sehr große Hilfe sein kann, ist unbestritten.
Wir wollen hier einige Einsatzgebiete nennen:
- Wer z.B. von einem Projekt
nach Abschluss immer eine Sicherungs-CD brennt, wird irgendwann wieder
auf Daten von diesen CDs zurückgreifen. Jetzt stellt sich die
Frage, wie man denn unter den mittlerweile zahlreichen Backup-CDs
die gesuchten Bilder findet.
Hier wäre es angebracht, alle CDs nach dem Brennen über
Cumulus aufzunehmen und so ein exaktes Abbild von allen Daten (mit
Bildvorschauen) zu haben, ohne daß die CD physisch vorhanden
sein muß. Man behält so prima den Überblick über
zahlreiche Internet-, Print- und Office-Projekte.
- Ein weiterer Anwendungsfall
sind Bilddatenbanken. Oft ist es so, daß von einem Kunden
Tausende von Bildern im Hause irgendwo verstreut lagern, von denen
irgendwann keiner mehr weiß, daß sie da sind und vor allem
wo sie sind.
Wenn zu einem Kunde alle Bilder über Cumulus verwaltet werden,
so steht das Bild immer noch als Vorschau zur Verfügung und kann
sehr schnell darauf zurückgreifen.
- Wenn der Kunde über
den aktuellen Fortschritt an Projekten interessiert ist und sich immer
ein Bild machen möchte, so kann man sich auch über Internet
mit dem Cumulus Server verbinden. Entweder über das Client-Programm
kann man von daheim an Cumulus-Katalogen arbeiten, oder aber sich
über Web-Browser den kompletten Katalog anzeigen lassen.
Wenn es darum geht, Bilder zu verschlagworten, um dann später
einfach per Suche darauf zurückgreifen zu können, kann dies
entweder in der Firma von Mitarbietern oder direkt vom Kunde gemacht
werden. Technisch stehen hier alle Möglichkeiten offen.
Die
Einwahl in den Server:
Die Einwahl
in den Server läuft über den Cumulus 5 Client. Über dieses
Programm läuft die Kommunikation mit dem Server ab. Es besteht
eine Beschränkung, wie viele Personen gleichzeitig den Client starten
und so mit dem Server verbunden sind. Es ist dagegen egal, auf wie vielen
Macs der Client installiert ist. Hat man 5 Lizenzen erworben, und sind
schon 5 Benutzer mit dem Server verbunden, so wird dem 6. Benutzer der
Zugriff verweigert.
Das Server-Programm
selber ist ein MacOS X Systemprozess, welcher unsichtbar nach dem Einschalten
des Servers gestartet wird. Es gibt praktisch nichts zum Einstellen
am Server, trotzdem ist es notwendig, neue Kataloge anzulegen und diese
Benutzern zuzuordnen. Dies kann der Administrator aber ebenfalls über
das Client-Programm ausführen.
Am besten ist
es, wenn auf dem Server selber ebenfalls der Client in der Classic-Umgebung
installiert ist. Warum, das verraten wir am Ende des Testberichts im
Bereich "Mit Automatismen arbeiten".
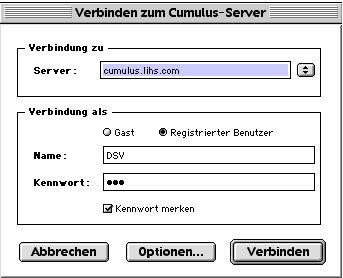
Hat man den
Client gestartet, kann man über das Menü "Ablage"
den Menüpunkt "Zum Server verbinden ..." anwählen.
Man trägt in das Feld "Server" entweder die IP-Adresse
oder den Domain-Namen des Servers ein.
Die Verbindung
kann als beliebiger Benutzer, Administrator oder als Gast erfolgen.
Jeder Benutzer hat unterschiedliche Rechte. Neue Benutzer können
auf dem Server unter MacOS X angelegt werden. Hierzu benutzt man einfach
den Bereich "Benutzer" in den Systemeinstellungen. Sobald
ein neuer Benutzer mit Passwort angelegt wurde, kann dieser verwendet
werden.
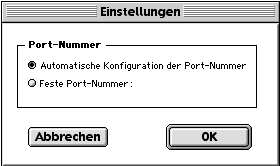
Wenn der Cumulus
Server unter MacOS X 10.1 (Client) installiert wird, kann die automatische
Konfiguration der Port-Nummern verwendet werden (der Server muß
dementsprechend installiert sein).
Wenn der Cumulus
Server auf dem MacOS X Server 10.1 aufgesetzt wird, dann sollten besser
feste Port-Nummern verwendet werden, da manche schon für andere
Systemdienste belegt sind. In diesem Falle muß in jedem Client
ein Mal die Port-Nummer eingetragen werden. Diese wird hier dann gespeichert.
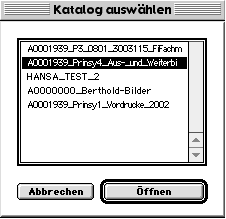
Je nachdem, als welcher Benutzer
man sich einwählt, sieht man die freigeschalteten Cumulus-Kataloge.
Es hat sich herausgestellt, daß eine Benutzerverwaltung nach Kunden
Sinn macht. Wählt sich z.B. jemand aus der BOSCH-Arbeitsgruppe
am Server an, dann werden nur alle BOSCH-Kataloge angezeigt. Alle anderen
sind hier nicht sichtbar und somit nicht zugänglich. Damit werden
die Benutzer nicht von der großen Fülle an Katalogen überhäuft
und alles bleibt recht übersichtlich.
Neue Kataloge
anlegen:
Sie können als Cumulus-Admin
neue Kataloge anlegen. Wenn Sie auf den Button "Neuer Katalog"
klicken, sehen Sie ein Fenster, wo eine Eingabe erfolgen soll.
Wenn Ihr Administrator-Name
für den Mac z.B. "admin" ist, dann tippen Sie hier ein:
"/Users/admin/Documents/mein_katalog".
Damit haben Sie einen neuen
Katalog mein_katalog im Ordner Documents des Admin-Benutzers angelegt.
Sie sehen diesen Katalog auch im Finder und können so auf ihn zugreifen.
Der Cumulus-Katalog:
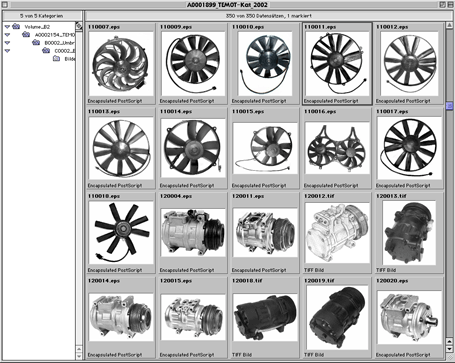
Die Ansicht
der Elemtente nach Minituren dient dazu, alle Elemente grafisch dargestellt
zu bekommen. Die Darstellungsgröße der Bilder kann hierbei
in 3 Stufen eingestellt werden.
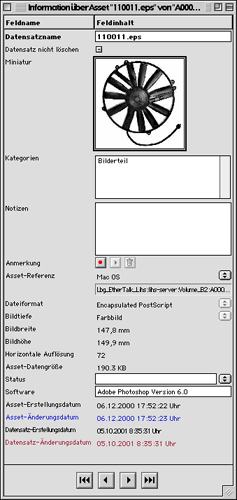
Wenn man ein
Element anwählt und Apfel-I drückt, erhält man detailierte
Informationen dazu. Diese Ansicht kann ebenfalls beliebig ausgeweitet
werden, so daß andere Felder als die standardmässigen hier
angezeigt werden. Cumulus ermittelt von jedem Asset umfangreiche Meta-Daten
und legt diese in Feldern ab.
Zudem besteht
hier eine komfortable Möglichkeit, zu jedem Element eine gesprochene
Nachricht zu hinterlegen. Wenn also ein Mikrofon am Mac angeschlossen
ist, lassen sich hierbei Kommentare und andere wichtige Nachrichten
als Ton mitführen.
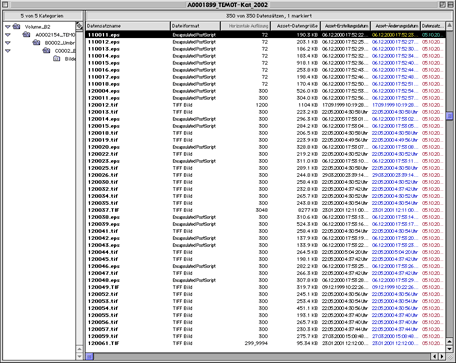
Die Ansicht
der Elemente kann auch in Form einer Liste dargestellt werden. Man kann
sich die angezeigten Felder individuell zusammenstellen und per Klick
auf einen Spaltenkopf auch sortieren lassen.
Auf der linken
Seite ist die Struktur der Elemente bzw. der Kategorien sichtbar. Wenn
man neue Assets in Cumulus aufnimmt, sieht man dort die Verzeichnisstruktur.
Es lassen sich aber auch eigene Kategorien angelegen. Man kann z.B.
Kategorien für Anwendungszwecke anlegen. Nehmen wir an, wir hätten
Elektrowerkzeuge wie Bohrer, Akkuschrauber und Schlagbohrer. Desweiteren
gibt es die Kategorien Menschen und Arbeiten. Abbildungen, die mehreren
Kategorien angehören können wie z.B. ein Bild mit einem Handwerker
mit einer Bohrmaschine, sollte auch durch die Anzeige der entsprechenden
Kategorie aufgeführt werden.
Neue Bilder
werden einfach mit der Maus auf eine Kategorie gezogen und somit zu
dieser Kategorie hinzugefügt. Wenn man eine Kategorie mit der Maus
doppelklickt, werden alle ihr zugewiesenen Bilder angezeigt.
Unser Handwerker
wäre somit in der Rubrik Bohrmaschine und in Menschen. Über
das Tastenkürzel Apfel-F kann nach bestimmten Kriterien gesucht
werden, unter anderem nach den Kategorien.
So stellt man
einen Cumulus Server im Internet zu Verfügung:
Ebenso wie man mit dem Cumulus
Server im internen Firmennetzwerk arbeiten kann, ist dies auch über
Internet möglich. Ob es dabei darum geht, mehrere Standorte miteinander
zu vereinen, oder ob Kunden auch Zugriff auf die Kataloge haben möchten,
ist dabei immer ein entscheidender Auslöser.
Es gibt dabei 2 unterschiedliche
Verfahren. Entweder kann man komplett mit dem Cumulus Client arbeiten,
der eine Einwahl von überall in der Welt ermöglicht. Damit
können von überall Kataloge angesehen und Bilder verschlagwortet
werden.
Wenn es nur daraum geht,
sich einen Überblick zu verschaffen, dann ist es besser, eine Einwahl
über Web-Browser zu realisieren. So können Inhalte nur angeschaut
werden, aber keine Änderungen am Datenbestand gemacht werden.
Cumulus-Kataloge
per AppleScript vollautomatisch auslesen:
Ein positiver Nebeneffekt
von Cumulus ist seine Datenbank-Fähigkeit. So sind z.B. alle Eintragungsfelder
per AppleScript abfragbar, ähnlich wie bei einer Filemaker-Datenbank.
Der eigentlich Vorteil ist hier, dass so sehr einfach auf Meta-Daten
zurückgegriffen werden kann, die sonst sehr mühsam oder gar
nicht ermittelt werden könnten.
So ist es beispielsweise
möglich, sich eine Liste mit allen verfügbaren Bildern zusammen
mit der Angabe Hochformat/Querformat als Excel-Datei aufbauen zu lassen.
Dabei lassen sich alle Cumulus-Einträge auslesen und in Form einer
Excel-Datei darstellen.
Es können auch eigene
Felder hinzugefügt werden. Ab der Version 5 bietet Cumulus alles,
was für eine vollautomatische Medienproduktion benötigt wird.
3.
Anwendungen aus der Praxis
Neben den oben schon erwähnten
Beispielen möchten wir noch weitere Projekte nennen, die von uns
bekannten Partnern schon seit einiger Zeit erfolgreich praktiziert werden.
- Bilderlisten mit Artikelnummern:
Es sind für ein Projekt über 3.000 Bilder über Cumulus
verwaltet. Sie wurden mit Hilfe von Kategorien (Stichworten) verschlagwortet
und neue Felder für zusätzliche Informationen angelegt.
Hier sind zu jedem Bild eingetragen, in welchem Kapitel es im Print-Katalog
vorkommt.
Mit Hilfe einer AppleScript-Automation werden dann die Bilder zu einem
bestimmten Kapitel ausgelesen und die Artikelnummern aus dem Artikelnummer-Feld
in eine Excel-Liste geschrieben. Die wird dann in eine FileMaker-Datenbank
importiert und daraus dann ein vollautomatischer Satzlauf in Quark
XPress durchgeführt. Die Bilder werden mit den Informationen
aus Cumulus auch automatisch gesetzt.
- Bilder erzeugen und
dem Kunde über Web diese Bilder bereitstellen: Wenn in einer
Repro-Abteilung neue Assets, hier Bilder, gescannt und veredelt werden,
sollte der Kunde auch wissen, welche Bilder es gibt und dass er sie
im Bedarfsfalle erneut abrufen kann.
Dazu werden alle Bilder über Cumulus verwaltet und über
Kategorien verschlagwortet. Der Kunde kann sich über einen Internet-Remote-Zugang
in den Cumulus-Server einwählen und sieht so alle existenten
Bilder mit einer Vorschau. Je nach Berechtigung kann er Bilder auch
selber verschlagworten.
- Bilder über Cumulus
öffnen und über eine Photoshop-Automation bearbeiten: Wenn
Bilder z.B. für das Internet bereitgestellt werden sollen, so
wäre dies auf herkömmlichem Weg eine sehr zeitintensive
Aktion. Über eine AppleScript-Automation läßt sich
dieser Schritt aber vollkommen automatisieren.
Die Bilder von einem bestimmten Kapitel werden mitsamt dem Dateipfad
aus Cumulus ausgelesen und in Photoshop geöffnet. Je nach Format
des Bildes werden unterschiedliche, in Photoshop hinterlegte Automationen
angewandt und das Ergebnis in einen neuen Ordner gespeichert.
So wird immer Bild für Bild aus Cumulus herausgeholt, in Photoshop
geöffnet und eine bestimmte Automation angestoßen. Wenn
man über eine schnelle G4-Maschine verfügt, läßt
sich ein ungeheurer Leistungsfluß erreichen, und man muß
keinerlei Hand an den Prozess mehr anlegen.
4.
Die Gestaltung der Benutzerschnittstelle
Die Benutzeroberfläche
ist Mac-like und es gibt kaum ein Programm, welches sich so intuitiv
bedienen läßt. Drag & Drop und eindeutige Tastenkürzel
lassen auch Neulinge schnell zu gewieften Cumulus-Anwendern werden.
Fazit:
Mit der Version 5 von Cumulus
Workgroup werden alle Kundengruppen bedient und alle unterschiedlichen
Anforderungen berücksichtigt. Man kann Cumulus in unterschiedlichen
Tiefen nutzen. So werden Neulinge gewiss nur die Vorschau- und Verwaltungsfähigkeiten
nutzen, Programmierer können aber aus diesen Assets vielerlei komplexe
Anwendungen zaubern, die vor allem für die automatischen Medienproduktion
von großem Nutzen sein können.
Bericht:
Christian Abele
|
![]()
![]()